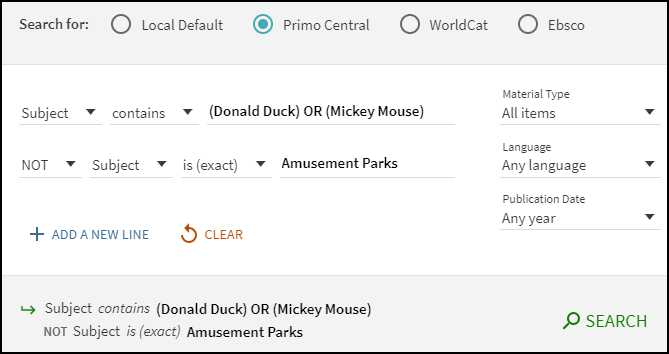Basic Searching
 You can begin your search of library resources by typing in one or more words in the simple search box found on the library homepage. If you use more than one term, the search retrieves records with all the terms. Leaving the first box as All Fields will search for your terms wherever they may be in the record. Then click Search to enter into Primo.
You can begin your search of library resources by typing in one or more words in the simple search box found on the library homepage. If you use more than one term, the search retrieves records with all the terms. Leaving the first box as All Fields will search for your terms wherever they may be in the record. Then click Search to enter into Primo.
Advanced Searching
-
( ) – Parentheses allow you to group search terms and alter the order of precedence.
-
AND and NOT – left-to-right precedence is used in case of multiple operators.
-
OR – left-to-right precedence is used in case of multiple operators.
- honey bee communication – Primo treats the entire query as a phrase and returns results in which all of the words may be closer together.
- honey bee AND communication – Primo treats honey bee and communication as separate phrases and returns results in which both phrases may not be as close together.
-
If you do not enclose the phrase with quotation marks, the system will find items that contain the individual words in the phrase, regardless of whether these words are located next to each other in the order specified.
-
If a comma is used to separate words in a list, the comma must be followed by a space. Otherwise, the system will consider the comma to be part of the word and return fewer results than expected.

-
? – enter a question mark to perform a single character wildcard search. For example, type wom?n to search for records that contain the strings woman, women, and so forth.
-
* – enter an asterisk to perform a multiple character wildcard search. For example, type cultur* to search for records that contain strings, such as culture, cultural, and culturally.
The Controlled Vocabulary service (which is similar to AutoComplete) expands user searches with words and phrases that constitute variations of the search term with the same meaning, thereby increasing the accuracy of the users' searches. The expansions are visible on the screen and add, for example, variations of the search term with the same meaning (example ADHD and attention deficit disorder, or name variations such as assata shakur and asata shakur).
Users are provided with an option to revert to using only their original search term. For example, if the user enters heart attack in the query, Primo also returns results that include myocardial infarction. If the user is interested only in results that include heart attack, the user can click the link to the right of the recommendation.
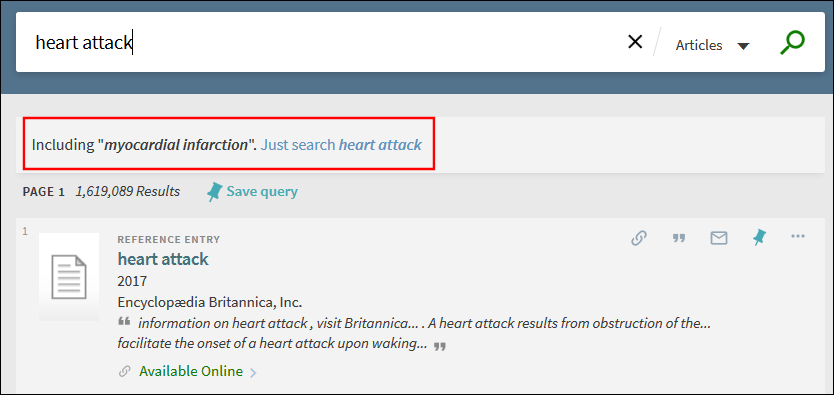
The Advanced Search page allows you to specify additional lines of criteria, which are not available with the Simple Search. In addition, it allows you to specify filters prior to executing the query.
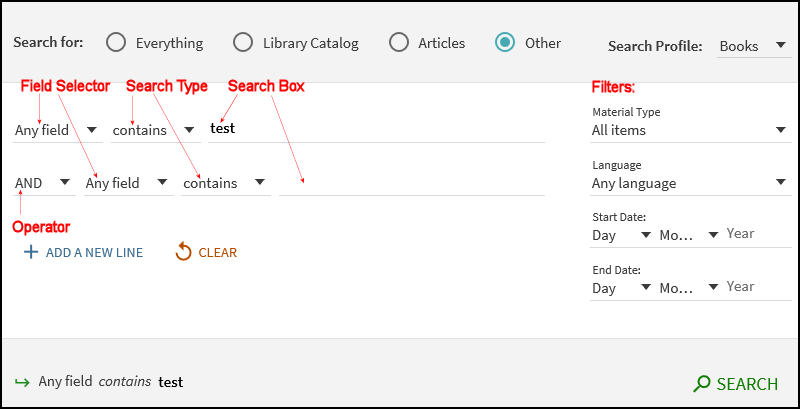
The Advanced Search page contains the following components and options:
-
Search for – Search profile slots allow you to search within a specific category of materials (such as materials that belong to your institution, course reserves, or any additional repositories that are supported by the library. You can also limit your search results by specifying filters.
-
Search Profile – If a search profile slot includes more than one search profile, you can narrow your search results further by specifying subcategories that may further limit the scope of searches to a campus, library, or additional search indexes (such as Primo Central).
-
Add a New Line – Advanced searches allow you to include a maximum of seven search criteria lines, which contain the following parameters: operator, field selector, search type, and search box.
-
Field selector – For each search line, this parameter allows you to narrow the search to all search fields or a particular field (such as title and subject).
-
Search type – For each search line, this parameter indicates how your search terms are compared against the search field. The following values are valid:
-
is (exact) – Returns results that contain phrases that exactly match the phrases specified in the query.
Results for title searches may include records that do not include the search term in the title. This is because exact Title searches are expanded to include the record's alternative title and authority subject fields.
-
contains – Returns results that contain all words in the phrase, but the words may be in a different order and may not be as close together.
-
starts with – Returns results that contain words that start with the specified string. This type performs left-anchored title searches only.
-
-
Operators – As with basic searches, you can include the following operators between words and phrases in each search line: AND, OR, and NOT. In addition, the Operator drop-down list allows you to select the operation that is used between search lines. For more information on operator precedence, see Precedence Rules.
If your query includes operators that separate phrases in which one or both of the phrases contain multiple words, Primo will use parentheses to group the words in each multiple-word phrase. For example, Primo will convert the query Donald Duck OR Disney to (Donald Duck) OR Disney to distinguish it from the following query: Donald (Duck OR Disney).
-
Search box – For each search line, enter the search query text, which may include words, phrases, and operators (AND, OR, and NOT).
-
Filters – Filters allow you to narrow your results to specific metadata (such as a material type or date range). In the search results, you can include and exclude facets to filter your results further.
In the following example, matching records must contain either the words Donald and Duck or the words Mickey and Mouse in the title, and the subject of the records must not have the exact phrase Amusement Parks. From the matching records, only the English articles are displayed in the results.